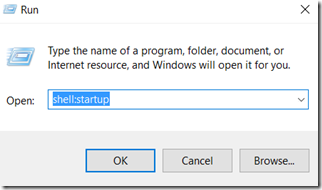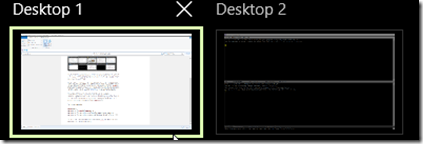You probably know the feeling: You are working in your editor and want to jump to Emacs or another program opened on your computer. You Alt-Tab your way through Chrome, Word, Tetris, and lots of other programs and then you move to fast and just click past Excel. Here is a typical desktop when I am working.
You could use your mouse and just click on the window showing when you press Alt-Tab or click on the small icon in the task bar. But I don’t like using the mouse and love to have everything below my finger tips.
Windows 10 has a nice feature to have virtual desktops. You can have multiple desktops with specific programs opened. For example, one virtual desktop with outlook, skype and other programs relating to communication, one with your code editor for programming and writing as well as Excel, etc. Here is an introduction to working with virtual desktops.
One problem is that you can’t save these virtual desktops, so you have to install them again when you restart your computer. Vdesk is a free, nice utility to do this for you. Just install it and write a small script (you can find all the technicalities here. Just save the code in a batch file and add it to your autostart folder. This folder can be found by running the command “shell:autostart”:
Here is a small example of a script (“vdeskstart.bat”) that produces two virtual desks:
vdesk create:2
desk on:2 run:”C:\emacs\bin\runemacs.exe”
timeout /T 25
vdesk on:1 run:”C:\Program Files (x86)\Microsoft Office\root\Office16\OUTLOOK.EXE”
(the timeout is necessary as Emacs needs about 25 seconds to start).
This creates at start-up two virtual desktops and opens Emacs and Chrome in the first and Outlook in the second virtual desktop. You can now work in a virtual desk with your favorite coding tools, switch easily if you want to do some emailing. The coding virtual desktop now only has the programs in the background you really need.
Jumping to the other virtual desktop is easy. Just hit Ctrl-Windows and arrow left or right and you cycle through the desktops. Or you hit on the task view icon in the task bar and click, and you will see your virtual desktops you can choose from: